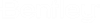|
Insert before
|
A new object can be inserted in any active list (3D-Points, axis, ...). First a line in the list has to be marked, then the symbol has to be clicked. An input window appears for inputting the data of the new object.
Note: Most of the lists are sorted automatically. In that cases it is not important which line in the list was selected. Hence, the symbols "Insert before" and"Insert after" have the same meaning.
|
|
Modify
|
An existing object in the list can be modified. Select the relevant object by clicking it with the left mouse button and choose the Modify tool. The existing data for this object is ready to be modified.
This symbol is also used to modify objects for the cross section construction. In this case the corresponding object has to be marked by the mouse (considered object changes color), then the modify tool can be used to check or to change the data for this object.
|
|
Insert after
|
A new object can be inserted in any active list (3D-Points, axis, ...). First, a line in the list has to be marked, then the symbol has to be clicked. An input window appears for inputting the data of the new object.
Note: Most of the lists are sorted automatically. In that cases it is not important which line in the list was selected. Hence, the symbols "Insert before" and"Insert after" have the same meaning.
|
|
Copy
|
A new object can be inserted in any active list by copying an existing object to another one. Select the original object by clicking it and choose the symbol "Copy" to get the new object. An appropriate input window appears for defining the name and the needed parameters for the new object.
Note: The symbol is activated for copying cross sections, variables and formulas.
|
|
Numbering
|
Lists can be (re)numbered by this symbol. Presently, it can only be used for the automatic numbering of beam elements and nodes for the RM export.
|
|
Delete
|
A marked object in the list can be deleted. Click the corresponding object in the list and choose the Delete tool. A confirmation is requested.
3D-Points can also be deleted in another way. Select the wanted points in the plan view window with the left mouse button (color is changed) and click the Delete tool. A confirmation is requested.
Objects in the cross section window can also be deleted using this symbol. Select the wanted object in the cross section window (color is changed) and click the Delete tool. A confirmation is requested.
|